Getting Started with VTech Kid Connect
Introduction
VTech Kid Connect lets kids send and receive messages with the InnoTab® 3S. Messages can be sent from one InnoTab® 3S to another or from an InnoTab® 3S to a smartphone that has the Kid Connect app installed. This tutorial will take you through the process of setting up Kid Connect step by step.Step 1: Turn on the InnoTab® and Create a User Profile
The very first time your child turns on the InnoTab®, he or she will be asked to create a user profile by typing in a name and taking a photo to use as a profile picture. Make sure a user profile has been created before continuing to step 2.Step 2: Connect the InnoTab® to Your Computer
Use the included USB cable to connect the InnoTab® to your computer, and turn the InnoTab® on. If you're not sure how to use the USB cable, refer to the tutorial “Connecting InnoTab® 3 or 3S to Your Computer” for more details.Step 3: Install Learning Lodge™ on Your Computer and Register for an Account
If you have not already done so, you'll need to install Learning Lodge™ on your computer and register for an account.For more information, please refer to the "Introduction to and Installing Learning Lodge™" and “Creating an Account and Registering on Learning Lodge™” tutorial videos for details.
If Learning Lodge™ is already installed on your computer, it will automatically open when the InnoTab® in connected.
Step 4: Register the InnoTab® 3S on Learning Lodge™
Learning Lodge™ will detect that you've connected a new InnoTab® 3S to your computer, and you will be asked to register it. Follow the instructions on screen to complete the registration.Step 5: Sign Up for a Kid Connect Account
Once registration is done, the Introducing VTech Kid Connect page will open. Click the “Sign Me Up Now” button to go to the Kid Connect Account Setup page.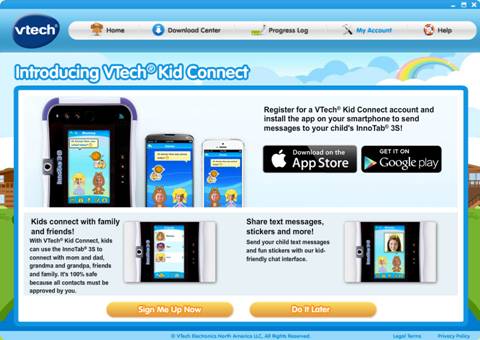
Step 5a: Enter the Required Information for You and Your Child
Fill in the information on the Kid Connect Account Setup page to create your account. First, enter a Kid Connect ID for yourself. The Kid Connect ID is unique for each person. It will be used to identify you on the network and to log in to your Kid Connect account from your smartphone. You'll also need to choose a password.Next, enter a Kid Connect ID for each child who uses this InnoTab® 3S. Click the “Confirm” button when you're done.
Note: The system will automatically generate default Kid Connect IDs for you and your children. Your default ID is the email address you use to log in to Learning Lodge. Your child's default ID is based on his or her Learning Lodge profile name plus a random 3 digit number.
You're free to change the default IDs on this Setup page as long as the new IDs you choose are not already taken. If you do decide to change the default ID, please choose an ID that is easy to remember. The Kid Connect ID cannot be changed once you hit the "Confirm" button to complete the sign up process.
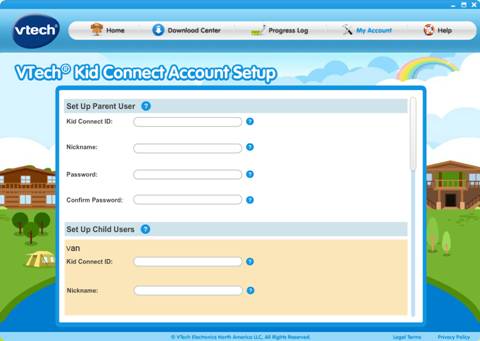
If you miss the chance to sign up for Kid Connect when you first register your InnoTab®, you can sign up at any time by clicking the “My Account” button on the top menu bar in Learning Lodge™. Then click the “Manage Kid Connect” button on the Account Settings page.
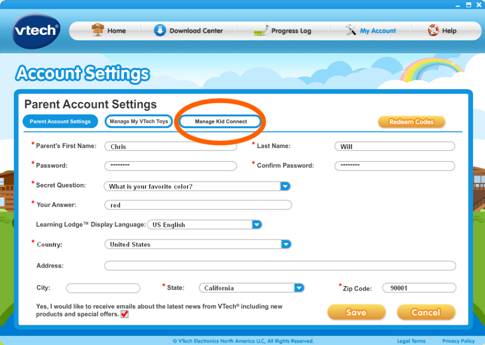
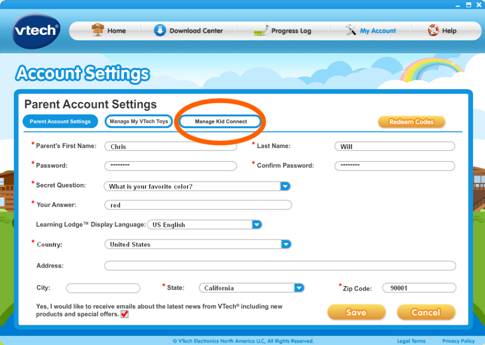
Finally, click the “Set Up” button on the next page to set up a Kid Connect account.
If you are registering more than one InnoTab®, you can also come here to set up a Kid Connect account for any additional tablets you might own.
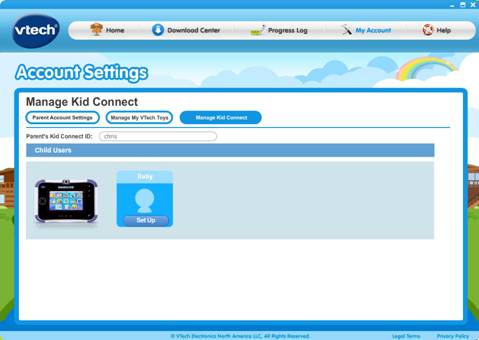
If you are registering more than one InnoTab®, you can also come here to set up a Kid Connect account for any additional tablets you might own.
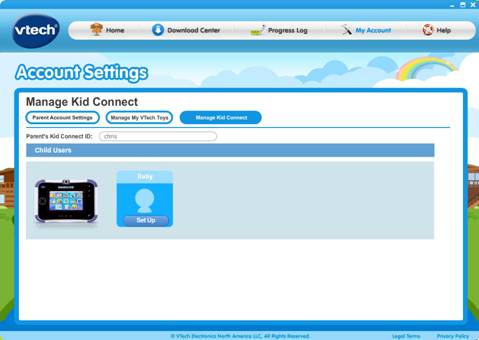
Step 6: Upgrade the InnoTab® Firmware
You may need to upgrade the InnoTab® firmware before you can begin using your InnoTab®. If so, the update will automatically start to download. Follow the on screen prompts to complete the firmware update.Step 7: Set up Kid Connect on Your Smartphone
Download and install Kid Connect on your smartphone. You can find the app by searching for “VTech Kid Connect” in the App Store if you're an iPhone user or by looking on Google Play if you're an Android user:You can also get the app from one of the sites below:
- iPhone® and iPad® users, please visit: https://itunes.apple.com/app/vtech-kid-connect/id675014559
- Android™ users, please visit: https://play.google.com/store/apps/details?id=com.kidconnect

Step 8: Create an Avatar
Launch the app and log in with your Kid Connect ID and password. Then, follow the steps to create an avatar. Your child will also need to create an avatar the first time he or she opens the app on the InnoTab®.You are now ready to use VTech Kid Connect! Have fun connecting!



